Cara Memakai Scanner Canon Canoscan Lide 120
https://myworkshopweb.blogspot.com/2016/03/cara-memakai-scanner-canon-canoscan.html
Cara Scan Data Memakai Scanner Canoscan Lide 120
Untuk dokumen penting berupa kertas misalnya ijazah, surat penting, sertifikat, Foto atau yang lainnya terkadang kita harus mempunyai suatu backup terhadap dokumen tersebut. Salah satu cara membackup data berupa dokumen tersebut kita memerlukan alat berupa pemindai / Scanner. Untuk artikel ini saya khususkan bahas "Cara Memakai Scanner Canon Canoscan Lide 120" hanya merk dari scanner tersebut yang saya bahas tetapi tidak tertutup kemungkinan secara teknis hampir sama cara pemakaiannya dengan merk scanner yang lain. Hasil dari scan berupa dokumen memakai scanner tersebut berfungsi sebagai backup data atau minimal menjadikan pegangan bukti dokumen tersebut sudah kita miliki. Tentu dengan hasil scan memakai alat pemindai ini lebih fleksibel karena tidak memakan tempat dan bisa di simpan di media peyimpanan seperti harddisk, flasdisk atau bahkan di internet, karena hasil dari scan ini akan berbentuk file yang bisa anda buka setiap saat dan mencetakna apabila di perlukan.
Scanner Adalah?
Menurut wiki scanner adalah: Pemindai (bahasa Inggris: scanner) merupakan suatu alat yang digunakan untuk memindai suatu bentuk maupun sifat benda, seperti dokumen, foto, gelombang, suhu dan lain-lain. Hasil pemindaian itu pada umumnya akan ditransformasikan ke dalam komputer sebagai data digital. Terdapat beberapa jenis pemindai bergantung pada kegunaan dan cara kerjanya, antara lain:
- pemindai gambar
- pemindai barcode
- pemindai sinar-X
- pemindai cek
- pemindai logam
- pemindai Optical Mark Reader (OMR)
- pemindai 3 Dimensi
Untuk definisi diatas mengenai artikel Cara Memakai Scanner Canon Canoscan Lide 120 ini tentu scanner yang kita pakai adalah pemindai gambar. Langsung saja, syarat yang di perlukan untuk scan tentunya alat scanner yaitu canonscan lide 120, driver yang sudah terinstall, dan program IJ Scan Utility biasanya terdapat pada cd bawaan saat pembelian scanner tersebut atau anda bisa download di situs canon. Untuk driver canonscan 120 bisa download dilink berikut anda dapat mengcopy paste link ini ke browser http://search-id.canon-asia.com/canon__id_en__id_p_en/search.x?ct=Support&hf=category%09zubaken&cf=model_sm:CanoScan+LiDE+120&d=DOWNLOADS
Langkah-langkah scan memakai scanner Canonscan Lide 120
1. Langkah pertama untuk scan buka icon program IJ scan Utility biasanya ada di desktop (No.1) gambar di bawah, setelah d buka program tersebut seperti (No.2) gambar di bawah
cara setting scanner canon lide 120
2. Sebelum melakukan scan Jangan lupa klik setting atau setelan pada jendela canon IJ Scan Utility di sudut kiri bawah gambar 2 diatas. Setelah klik setting muncul window baru gambar di bawah ini:
Keterangan menu:
* Auto Scan: Seting ini mengacu pada scan secara otomatis, hasilnya berupa IMG ber-ektensi JPEG atau gambar. Untuk seting yang lainnya saya biarkan setelan default bawaan dari program tersebut.
Cara setting scan dokumen ke PDF
* Document Scan: Opsi untuk membuat document berupa file PDF, ini
biasanya penting untuk scan seperti ijazah, Foto atau sertifikat yang
dokumennya lebih dari 1 lembar. Penting diperhatikan Color Mode (opsi hasil scan berwana apa tidak), Paper size (ukuran kertas) biasanya A4 dan Resolution (ketajaman gambar). Resolution / resolusi ini harus di seting logikanya apabila ketajaman /resolusi tinggi dipilih hasil scan akan bagus tetapi di lihat dari ukuran file yang dihasilkan scan dengan resolusi tinggi tersebut akan besar pula, jadi lebih besar dpi yang di pilih lebih besar juga ukuran file byte yang dihasilkan, saya sarankan cukup rosolusi 150 dpi. Satu lagi yang harus di setting yaitu "Data Format" seting sebagai "PDF (Multiple Pages)" ini berguna untuk scan pdf lebih dari 1 lembar.
setting Cara Scan Foto
 * Photo Scan: Opsi ini akan membuat hasil scan berupa gambar / image. Yang perlu di seting Color Mode, Paper size, dan resolusi yang diinginkan. Seperti halnya diatas resolusi pada seting Photo ini sama dengan setting dokumen. Apabila scan dengan resolusi tinggi hasilnya akan bagus sebanding dengan ukuran file yang dihasilkan akan lebih besar pula. Saya seting dengan resolusi 150 dpi.
* Photo Scan: Opsi ini akan membuat hasil scan berupa gambar / image. Yang perlu di seting Color Mode, Paper size, dan resolusi yang diinginkan. Seperti halnya diatas resolusi pada seting Photo ini sama dengan setting dokumen. Apabila scan dengan resolusi tinggi hasilnya akan bagus sebanding dengan ukuran file yang dihasilkan akan lebih besar pula. Saya seting dengan resolusi 150 dpi.
3. Setelah selesai setting Scan menu yang menurut saya penting di atas baru lah kita bisa lanjut ke scan dokumen yang kita inginkan. Sebelum scan tentu kita akan tentukan hasil file apa nantinya yang akan kita pakai apabila kira akan scan dokumen dengan hasil berupa file PDF tentu kita pilihnya "Document" (gambar 1 di bawah) pada Canon IJ Scan Utility. Untuk hasil image atau gambar pilih "Photo" (gambar 2 di bawah) untuk scan foto, ijazah atau gambar majalah dll.
Cara scan dokumen ke PDF
 a. Sebelum Scan kita siapkan dahulu dokumennya, lihat panduan cara memasukan dokumen ke unit scanner seperti gambar di samping ini.
a. Sebelum Scan kita siapkan dahulu dokumennya, lihat panduan cara memasukan dokumen ke unit scanner seperti gambar di samping ini.
b. Kertas dokumen di simpan dengan keadaan terbalik menghadap scanner
c. Perhatikan sudut tanda panah pada gambar di samping, itu merupakan ujung batas awal yang akan di scan.
d. Documen harus berada di pojok tanda panah yang sudah di tunjukan.
e. Setelah dokumen diletakkan klik tombol "Document" pada gambar no.1 di atas.
f. Scan akan berjalan, dilarang untuk membuka tutup scanner disaat scan berjalan. Tunggu sampai selesai.
g. Scan selesai akan muncul dialog seperti di samping untuk menanyakan apakah kita akan scan document selanjutnya? apabila iya maka klik "scan" apabila cukup klik "exit"
Cara Scan Foto
Untuk scan foto tinggal klik tombol "Photo" pada IJ Scan Utility gambar No.2 di atas urutan langkah sama dengan scan document di atas (a sampai dengan f). hasil scan tadi akan membuka program windows explorer.
Selesai sudah tutorial singkat ini dengan Artikel Cara Memakai Scanner Canon Canoscan Lide 120, apabila menurut anda artikel ini bermanfaat tidak salahnya untuk berbagi terhadap teman atau kerabat yang membutuhkannya. Link untuk berbagi berada di bawah tautan ini. Semoga bermanfaat.




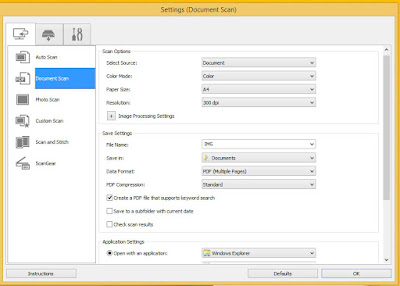




Terima kasih infonya (IADP Blogger)
ReplyDeletemakasih sudah share
ReplyDeleteSolder uap tangan
thanks infonya dap
ReplyDeleteapa fungsi 5 tombol di bagian depan?
ReplyDelete